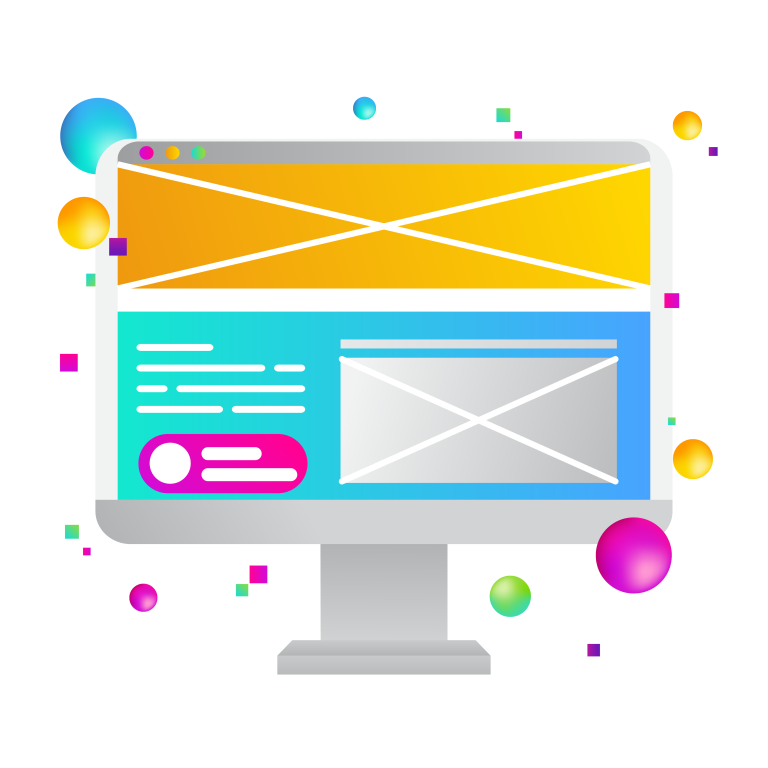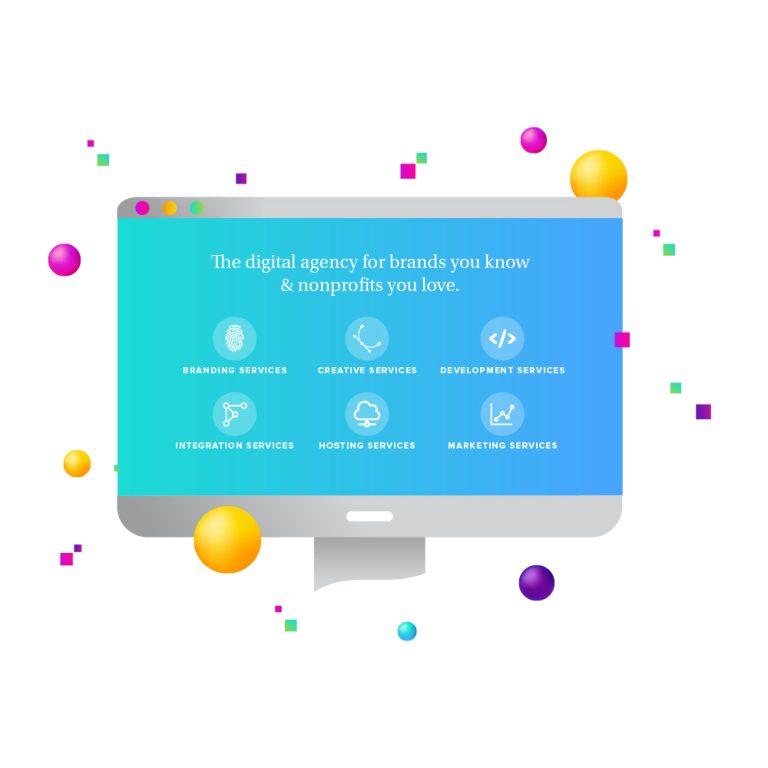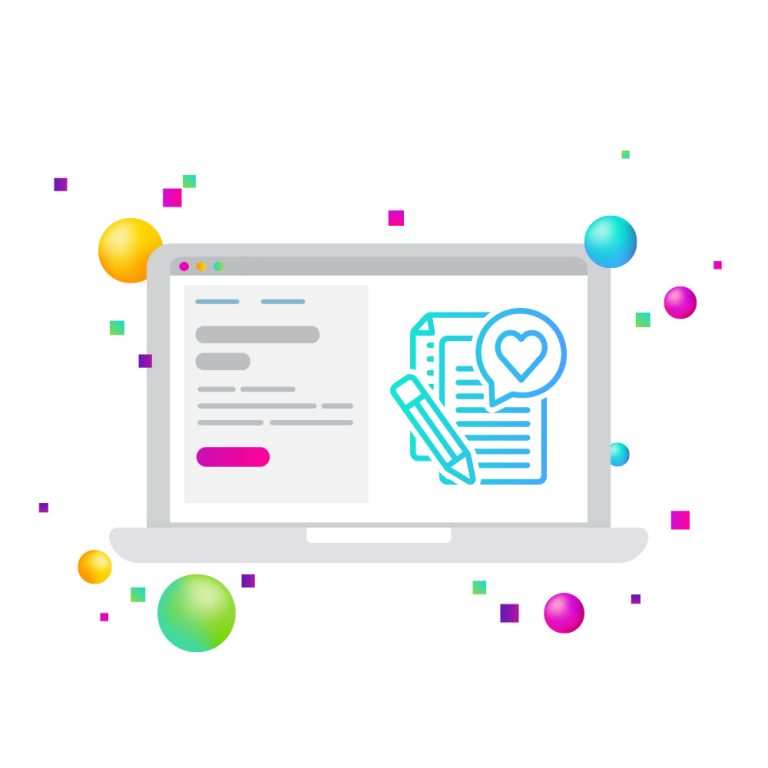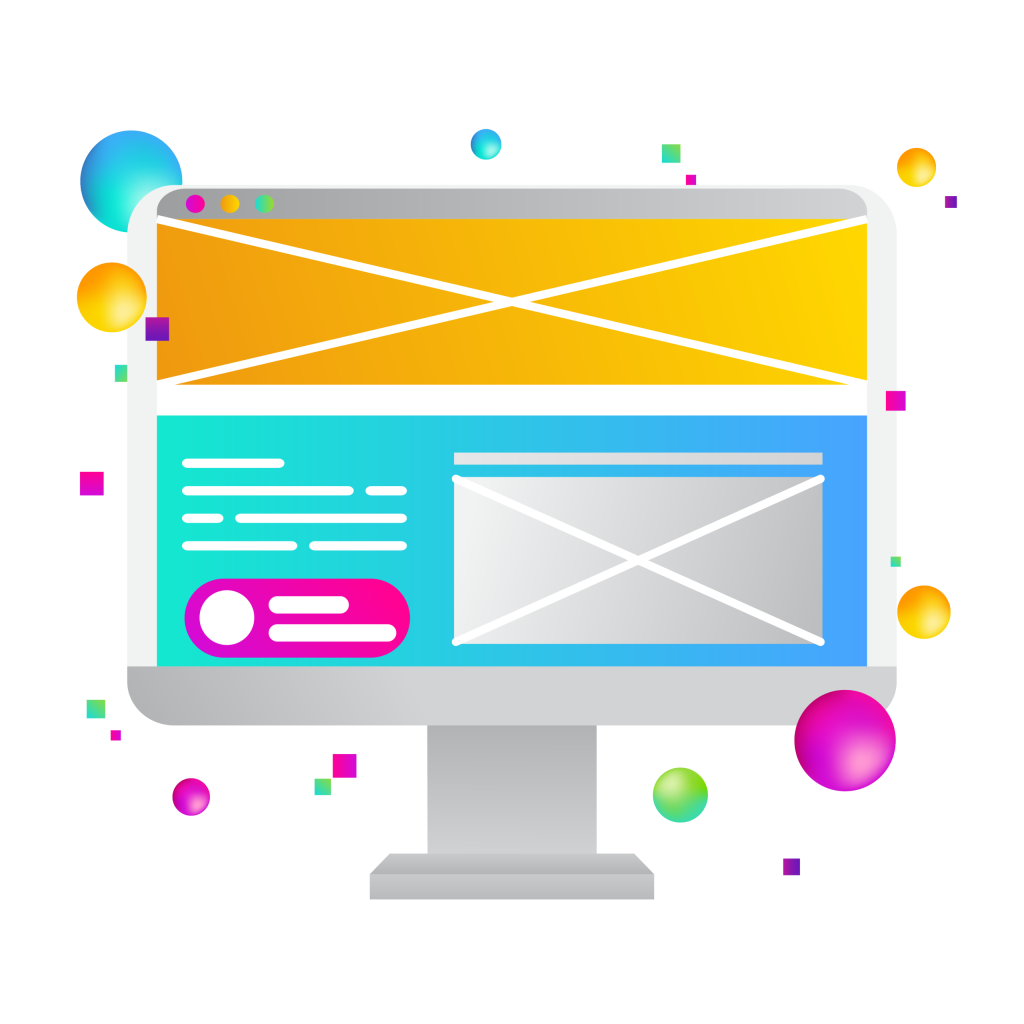
A visually appealing and user-friendly website is crucial for engaging visitors. One effective way to achieve this is by incorporating responsive sliders. These dynamic elements can enhance the visual appeal and functionality of your site. In this article, we will walk you through configuring a responsive slider using Elementor, ensuring it meets your specific requirements and enhances the homepage experience.
1. Understanding Responsive Sliders
Responsive sliders are interactive elements that display a series of images, text, or videos in a sliding format. They automatically adjust to fit different screen sizes, providing a seamless experience across devices. Sliders can highlight key content, showcase portfolios, or feature promotional offers, making them a valuable tool for capturing visitor attention.
2. Introduction to Elementor
Elementor is a popular drag-and-drop page builder for WordPress that allows users to create stunning, responsive designs without any coding knowledge. With its extensive library of widgets and templates, Elementor makes it easy to create and customize sliders to fit your website’s aesthetic and functional needs.
3. Preparing for Slider Configuration
Before diving into the slider configuration, ensure you have Elementor installed on your WordPress site. You may also need the Elementor Pro version for advanced features. Set up your site and theme, ensuring everything is ready for the addition of new elements.
4. Creating a Basic Slider in Elementor
Step 1: Adding a New Section for the Slider
- Open the page where you want to add the slider in Elementor.
- Click on the “+” icon to add a new section.
- Choose the structure that fits your design preference.
Step 2: Selecting the Slider Widget
- In the Elementor panel, search for the “Slides” widget.
- Drag and drop the “Slides” widget into your newly created section.
Step 3: Configuring Basic Settings
- Add and customize the individual slides by clicking on each slide in the widget.
- Configure settings like navigation arrows, dots, and autoplay under the “Content” tab.
5. Customizing the Slider
Step 1: Adding Custom Images and Content to Slides
- Replace default images with your own by clicking on the image placeholder.
- Add titles, descriptions, and buttons to each slide to provide more context and interactivity.
Step 2: Configuring Advanced Settings
- Under the “Style” tab, customize the look and feel of your slides, including typography, colors, and overlay effects.
- Adjust transition effects and timings to create a smooth, engaging slider experience.
Step 3: Adding Text Overlays and Call-to-Action Buttons
- Use the text editor to add overlays on your images.
- Insert call-to-action buttons to encourage visitor interaction and engagement.
Step 4: Ensuring Accessibility and Usability
- Ensure text is readable against background images.
- Add alt text to images for better accessibility and SEO.
6. Making the Slider Responsive
Step 1: Setting Responsive Breakpoints
- In Elementor, switch to mobile or tablet view to adjust the slider settings.
- Use the responsive control options to tweak the design for different devices.
Step 2: Adjusting Slider Settings for Different Devices
- Modify font sizes, image dimensions, and spacing to ensure the slider looks good on all screen sizes.
Step 3: Testing Responsiveness on Various Devices and Screen Sizes
- Preview your slider on different devices to ensure it maintains its functionality and visual appeal.
7. Enhancing the Slider with Advanced Features
- Integrating Dynamic Content: Use Elementor’s dynamic content feature to pull in blog posts, portfolios, or other dynamic elements into your slider.
- Adding Interactive Elements: Embed videos, forms, or interactive maps to make your slider more engaging.
- Using Third-Party Addons: Explore additional functionality with third-party addons available in the Elementor marketplace.
8. Finalizing and Publishing the Slider
- Review all settings and designs to ensure everything is in place.
- Test the slider’s performance and load time to ensure it doesn’t affect your site’s speed.
- Once satisfied, click the “Publish” button to make your slider live on your homepage.
9. Best Practices for Using Sliders
- Maintain Performance: Optimize images and use lazy loading to keep your site fast.
- Content and Design Optimization: Keep your slides relevant and visually consistent with your site’s theme.
- Avoid Common Pitfalls: Don’t overload slides with too much information or use sliders as the sole method of navigation.
Responsive sliders can significantly enhance the visual appeal and usability of your website, making it more engaging for visitors and effective in achieving your business goals. By using Elementor, you can create and customize these sliders with ease, ensuring they meet your specific needs and preferences.
However, creating a visually stunning and highly functional website involves more than just adding a responsive slider. At New Target, we specialize in comprehensive website development services, from initial design and development to ongoing maintenance and optimization. Our team of experts can help you install responsive sliders, optimize your site for performance, improve user experience, and implement advanced features tailored to your business objectives.
Whether you need a complete website overhaul or just a few enhancements, New Target is here to support your digital journey. We pride ourselves on delivering custom solutions that drive results, ensuring your website not only looks great but also performs seamlessly across all devices.
Ready to take your website to the next level? Contact New Target today to learn how we can help you create an outstanding online presence that captivates your audience and achieves your business goals. Let’s work together to turn your vision into reality.